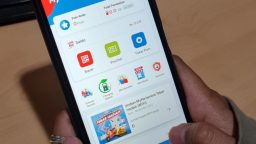Mengorganisir data dalam jumlah besar di Excel jadi lebih mudah menggunakan fitur PivotTable. Berikut ini cara membuat pivot table Excel yang dapat kamu praktikkan!
Fitur Excel yang dikenal dengan nama PivotTable mungkin sudah tidak asing lagi bagi orang-orang yang bergulat dengan data dalam jumlah banyak.
Namun, sebenarnya apa sih yang dimaksud dengan PivotTable?
PivotTable adalah fitur di Excel yang memungkinkan untuk meringkas, menyusun, dan menganalisis data mentah menjadi informasi yang bermakna hanya dalam beberapa klik.
Dengan fungsinya tersebut, PivotTable memungkinkan untuk mengubah tumpukan data menjadi laporan yang informatif dan interaktif.
Fitur ini dapat dimanfaatkan untuk berbagai keperluan pengolahan data, termasuk untuk analisis bisnis.
Berikut ini cara membuat pivot table Excel!
Cara Membuat Pivot Table Excel
Membuat PivotTable di Excel tidaklah sulit, sebab hanya memerlukan beberapa klik saja dan tabel yang diinginkan pun jadi.
Meski demikian, ada beberapa hal yang penting untuk diperhatikan ketika membuat tabel ini.
Agar tidak salah, ikuti cara membuat pivot table Excel berikut ini:
- Pastikan data sudah terorganisir dengan baik dalam bentuk tabel. Setiap variabel atau atribut data harus berada dalam kolom yang berbeda
- Berikan judul yang jelas pada setiap kolom agar mudah diidentifikasi
- Blok seluruh data yang ingin dianalisis
- Pastikan tidak ada baris atau kolom kosong di dalam data yang kamu pilih
- Klik tab Insert
- Pada grup Tables, klik PivotTable
- Akan muncul kotak dialog Create PivotTable
- Pada bagian Choose where you want the PivotTable report to be placed, pilih New worksheet jika ingin pivot table dibuat di lembar kerja baru atau pilih Existing worksheet jika ingin pivot table dibuat di lembar kerja yang sama
- Tentukan sel tempat pivot table akan dimulai
- Klik OK
Setelah mengikuti langkah-langkah di atas, akan muncul panel PivotTable Fields di sebelah kanan layar.
Pada panel tersebut, akan muncul daftar semua kolom dalam data milikmu.
Tarik dan jatuhkan kolom-kolom tersebut ke area yang sesuai:
- Rows: Untuk mengelompokkan data berdasarkan baris
- Columns: Untuk mengelompokkan data berdasarkan kolom
- Values: Untuk menampilkan nilai agregasi (jumlah, rata-rata, dll.) dari data
- Filters: Untuk menyaring data berdasarkan kriteria tertentu
Ada beberapa penyesuaian yang dapat kamu lakukan dari PivotTable yang telah dibuat, yakni:
- Ubah jenis agregasi: Klik kanan pada nilai di area Values, lalu pilih Values Field Settings. Di sini kamu dapat mengubah jenis agregasi seperti SUM, AVERAGE, COUNT, dan sebagainya
- Format angka: Klik kanan pada sel yang ingin diformat, lalu pilih Format Cells
- Tambahkan filter: Klik panah kecil pada kolom atau baris untuk menambahkan filter
- Ubah tata letak: Seret dan lepas bidang untuk mengubah tata letak pivot table
Contoh Pivot Table
FAQ PivotTable Excel
Apa yang dimaksud PivotTable di Excel?
PivotTable adalah fitur di Excel yang memungkinkan untuk meringkas, menyusun, dan menganalisis data mentah menjadi informasi yang bermakna hanya dalam beberapa klik.
Di mana letak PivotTable di Excel?
Fitur PivotTable terletak pada tab Insert, kemudian grup Tables.
Bagaimana cara membuat PivotTable di Excel?
Seleksi data yang ingin dijadikan PivotTable, kemudian buka tab Insert, dan pada grup Tables pilih PivotTable.
Setelah itu akan muncul kotak dialog PivotTable, sesuaikan table yang ingin kamu buat.
***
Demikian penjelasan mengenai cara membuat pivot table Excel.
Simak artikel lainnya di artikel.rumah123.com dan Google News.
Dapatkan hunian impianmu di Rumah123 karena #SemuaAdaDisini.
Ngobrolin properti di Teras123 saja, yuk!
 Download Aplikasi Rumah123
Download Aplikasi Rumah123