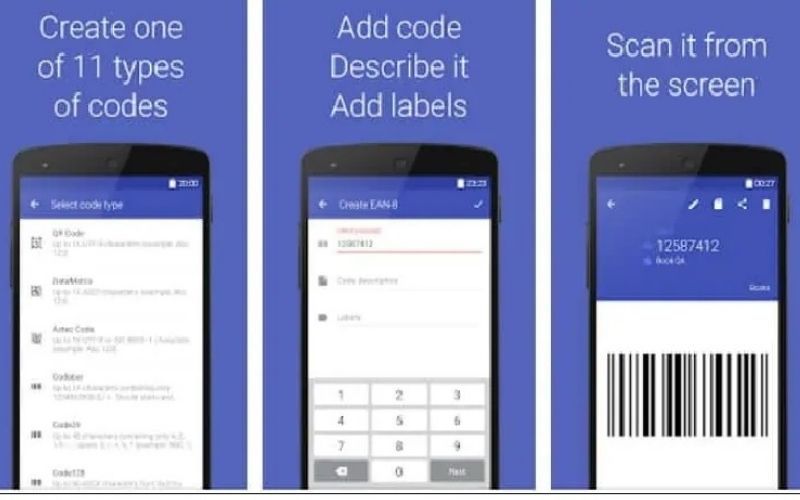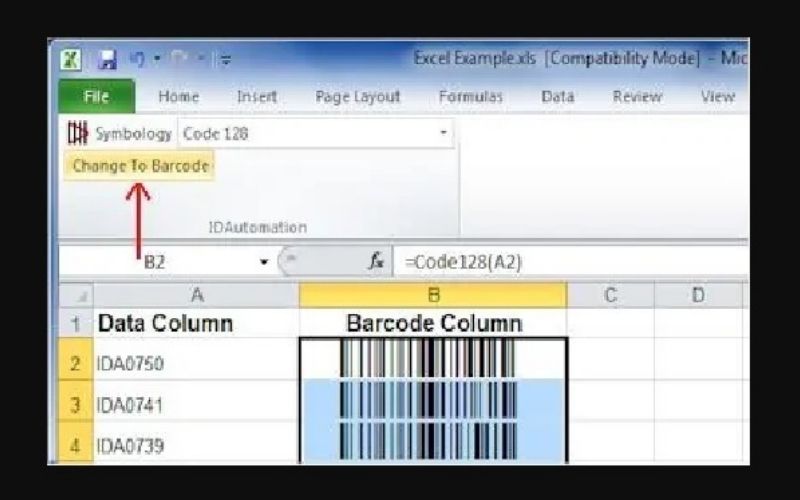Ingin menggunakan barcode atau kode bar untuk kebutuhan bisnis? Ikuti cara membuat barcode berikut ini, ternyata memang mudah dan gratis!
Di era teknologi yang semakin canggih ini, penggunaan barcode sepertinya bukanlah hal baru lagi. Barcode menjadi sebuah solusi untuk memudahkan transaksi.
Barcode atau kode bar ialah sebuah pola geometris yang umumnya memiliki bentuk vertikal.
Fungsi utama dari barcode adalah untuk memindai dan melacak sebuah barang atau properti.
Tahukah kamu, jika barcode terdiri dari dua jenis, yaitu Kode Produk Universal/Universal Product Code dan International Standard Book Number (ISBN).
ISBN umumnya dilisensi dari lembaga resmi untuk mevalidasi produk yang akan dijual ke pasaran.
Beberapa di antaranya produk rumah tangga yang ada di supermarket dan produk lainnya. Itulah fungsi barcode untuk kebutuhan produksi atau bisnis.
Sedangkan untuk kebutuhan pribadi, barcode dapat kamu gunakan untuk menandai produk jualan pribadi kamu.
Kini kamu dapat membuat barcode sendiri, langsung dari smartphone berbasis Android maupun iPhone, bisa juga menggunakan laptop.
Berikut beberapa cara yang bisa kamu lakukan untuk membuat barcode sendiri di rumah dengan mudah dan telah kami rangkum dari berbagai sumber.
Cara Membuat Barcode
1. Membuat Barcode di Hp Android
a. Unduh aplikasi Barcode Generator melalui Google Play Store, setelah berhasil buka aplikasi dan klik ikon (+) berwarna merah di kanan bawah halaman depan aplikasi.
b. Akan muncul dua menu pilihan, yaitu “Scan Code” dan “Add Code”. Pilih menu “Add Code” untuk membuat barcode baru.
c. Lalu, pilih barcode yang ingin kamu buat. Jenis barcode yang tersedia, QR Code, Data Matrix, Aztec Code, Codabar, dan opsi lain.
d. Misalnya kamu ingin membuat QR Code, pilih opsi tersebut, lalu muncul opsi tipe QR Code yang ingin dibuat. Opsi yang tersedia teks, URL, email, nomor telepon, SMS, WiFi, dan beberapa opsi lain.
e. Misalnya, jika kamu ingin membuat QR Code yang mengarah ke email. Pilih opsi “Email”, lalu isi alamat email dan klik ikon centang di sudut kanan atas tampilan.
f. Lalu, QR Code akan muncul di layar dan kamu sudah dapat langsung meng-export QR Code tersebut dan menyimpannya di ponsel.
QR Code tersebut juga dapat langsung dibagikan ke berbagai aplikasi, cara membuatnya memang mudah ya.
2. Membuat Barcode di iPhone
a. Unduh aplikasi QR Reader di App Store
b. Setelah berhasil, buka aplikasi dan klik ikon QR di bagian bawah
c. Pilih tombol (+) di sudut kiri atas untuk mulai membuat barcode
d. Misalnya kamu ingin membuat barcode jenis QR Code, pilih QR Code yang ingin dibuat.
Pada aplikasi tersedia QR Code untuk website atau laman, nomor telepon, teks, dan opsi lainnya.
e. Misalnya kamu akan membuat QR Code yang mengarah ke profile Twitter, pilh menu “Create” untuk membuat QR Code.
f. Setelah itu, QR Code akan muncul di layar, cek kembali QR Code yang telah dibuat. Lalu kamu dapat mengirimkan QR Code tersebut melalui Dropbox atau Google Drive.
3. Membuat Barcode Menggunakan Excel
Ikuti beberapa cara membuat barcode menggunakan excel untuk selanjutnya dicetak dan ditempel pada barang jualan kamu, berikut langkahnya:
a. Masuk ke link IDautomation.com dan pilih menu “Font Tools” yang ada di homepage
b. Cari menu “Microsoft Office Macros & VBA for Excel, Access & Word”, klik tombol merah dengan tulisan “Download”
c. Simpan file yang diunduh ke komputer dan buka file dengan nama “Barcodefunctions.zip” untuk diekstrak ke komputer
d. Buka Microsoft Excel, pilih “Tools” lalu cari menu “Macro” dan pilih “Visual Basic Editor”
e. Klik menu “File” di toolbar atas, lalu pilih menu “Import File”
f. Buka browser untuk menavigasi kamu ID Automation yang sudah diunduh. Cari file makro bernama “IDautomation.bas” dan buka di browser.
Setelah itu, file akan ditambahkan di folder “Modules” yang ada di Excel,
g. Keluar dari Editor Visual Basic, masuk kembali ke workbook yang kosong. Uji barcode dengan cara mengetik nomor di sel A1. Di sel sebelahnya, ketik fungsi barcode
h. Ketik “=Code128(A1)” di sel B2 dan tekan “Enter”, setelah kamu selesai memberi kode pada data
i. Pilih sel B2, dan masuk ke pilihan font lalu cari ID otomatisasi font dan pilih salah satunya
j. Barcode akan ditampilkan pada sel B2
Itulah beberapa cara membuat barcode yang bisa kamu lakukan sendiri menggunakan ponsel atau komputer/laptop. Selamat mencoba!
Situs properti Rumah123.com selalu menghadirkan artikel dan tips menarik mengenai properti, desain, hukum, hingga gaya hidup.
Saatnya kamu memilih dan mencari properti terbaik untuk tempat tinggal atau investasi properti seperti Townhouse Mutiara Lenteng Agung.
 Download Aplikasi Rumah123
Download Aplikasi Rumah123