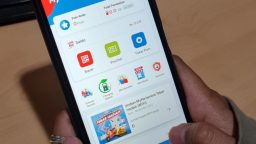Sering dianggap sulit, ternyata membuat struktur organisasi di Microsoft Word sangat mudah, lo! Simak bagaimana cara membuat struktur organisasi di Word di sini.
Struktur organisasi adalah badan yang memperlihatkan susunan sebuah organisasi atau perusahaan agar pembaca bisa mudah membacanya.
Hingga saat ini, masih banyak orang beranggapan membuat struktur organisasi sangat sulit dilakukan dan memerlukan waktu yang lama.
Padahal, kamu bisa membuat struktur dengan mudah dan cepat di Word, lo!
Yuk, simak bagaimana cara membuat struktur organisasi di Word di bawah ini!
Cara Membuat Struktur Organisasi di Word
1. Menggunakan SmartArt

Cara membuat struktur organisasi di Word pertama adalah dengan menggunakan fitur SmartArt.
Langkah pertama untuk menggunakan fitur ini adalah dengan membuka Microsoft Word di laptop atau komputer milikmu.
Kemudian, pilih New Document dan klik menu Insert pada bbagian kiri atas.
Selanjutnya, klik SmartArt dan akan muncul jendela baru.
Kamu bisa membuat bagan dengan memilih opsi Hierarchy dan pilih desain yang kamu inginkan.
Setelah itu, klik OK dan nantinya akan muncul struktur organisasi pada tulisanmu.
Masukkan nama dan jabatan yang kamu inginkan.

Terakhir, jika kamu ingin menambah kotak, kamu bisa klik menu Design dan Add Shape.
Apabila kamu ingin mempercantik desain dengan mengubah warna kotak, kamu bisa menggunakan fitur Desain di bagian menu.
Klik tampilan yang kamu sukai dan struktur akan berubah dengan sendirinya.
2. Menggunakan Fitur Shape

Cara membuat struktur organisasi di Word berikutnya adalah dengan menggunakan fitur Shape.
Berbeda dengan SmartArt yang otomatis mengeluarkan struktur, kamu bisa membuat struktur secara manual dengan fitur Shape.
Langkah pertama yang harus kamu lakukan adalah membuka menu Insert pada bagian kiri atas Word.
Kemudian, klik opsi Shapes dan pilih Text Box.
Buat kotak secara manual pada jendela penulisan dengan menarik mouse milikmu sampai terbentuk kotak atau persegi panjang.
Kamu bisa mengganti warna pada kotak dengan mengetuk menu Format dan memberi kotak teks warna favoritmu.
Lalu, susun struktur organisasi secara manual.

Setelah semua kotak selesai dibuat, kamu bisa menyambungkan kotak dengan memasukkan garis.
Cara memasukkan garis adalah dengan memilih menu Insert, kemudian Shapes, dan terakhir pilih bentuk garis.
Gabungkan semua elemen dengan klik Grup agar struktur bisa kamu pindah atau geser secara keseluruhan dengan mudah.
Apabila kamu masih bingung, kamu bisa mengikuti video yang satu ini:
***
Itulah berbagai cara yang bisa kamu tiru.
Temukan informasi menarik lainnya hanya di artikel.rumah123.com.
Ikuti Google News Rumah123 agar tidak ketinggalan informasi terbaru.
Jika ingin mencari rumah impian, dapatkan rekomendasinya di Rumah123.com dan www.99.co/id karena kami #AdaBuatKamu.
Contohnya Rindanavia Villa & Residence yang terletak di Pasuruan, Jawa Timur!
 Download Aplikasi Rumah123
Download Aplikasi Rumah123